GoPro MAXの.360拡張子の動画をPremiere Proで編集する方法ブログ
GoPro MAXで360度撮影を行うと「.360」という独自の拡張子動画が作られます。
この動画は通常では再生できず、Premiere Proで編集しようにも読み込むことが出来ません。
なので一旦、360度動画の状態を保ったまま、mp4などに変換し、Premiere Proで操作できる状態にします。
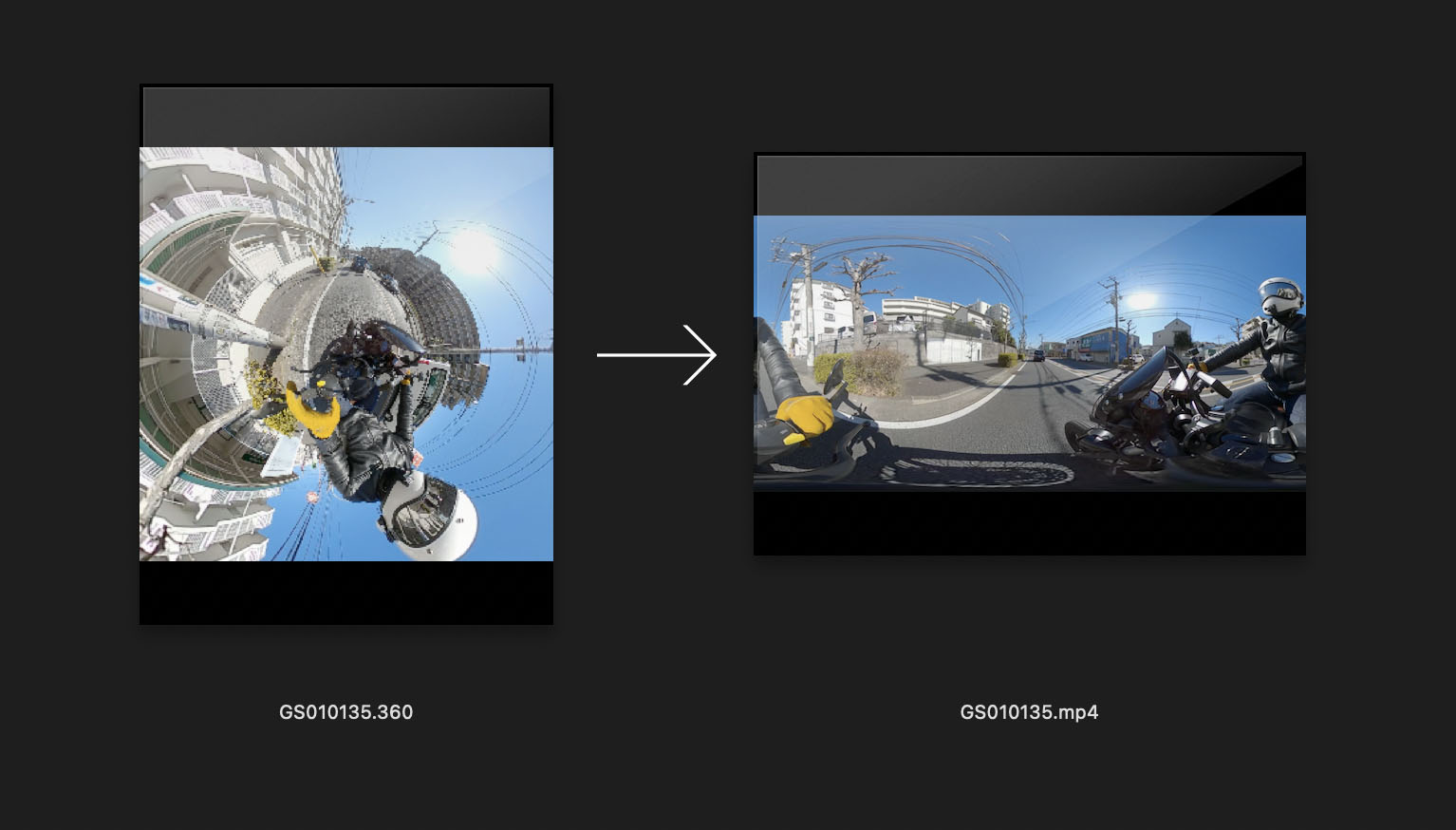
- 準備するもの
- GoPro Player(Mac/Windows)
- GoPro FX Reframe
- Premiere Pro
- GoPro MAXで撮影した.360拡張子の動画
[手順1]GoPro Playerのインストール
公式で配布されているGoPro Playerをインストールします。
GoPro Player(Mac/Windows)
以前はGoPro MAX Exporterというソフトでしたが、GoPro Playerに変わったみたいです。
GoPro Playerでも動画編集が出来ますが、Premiere Proで編集したい方はその場で元動画のアングルなど変更したいと思います。
なので今回は変換ソフトとしてGoPro Playerを使用します。
[手順2]GoPro FX Reframeのインストール
こちらのサイトにアクセスし、GoPro FX Reframeをダウンロードします。GoPro FX Reframe
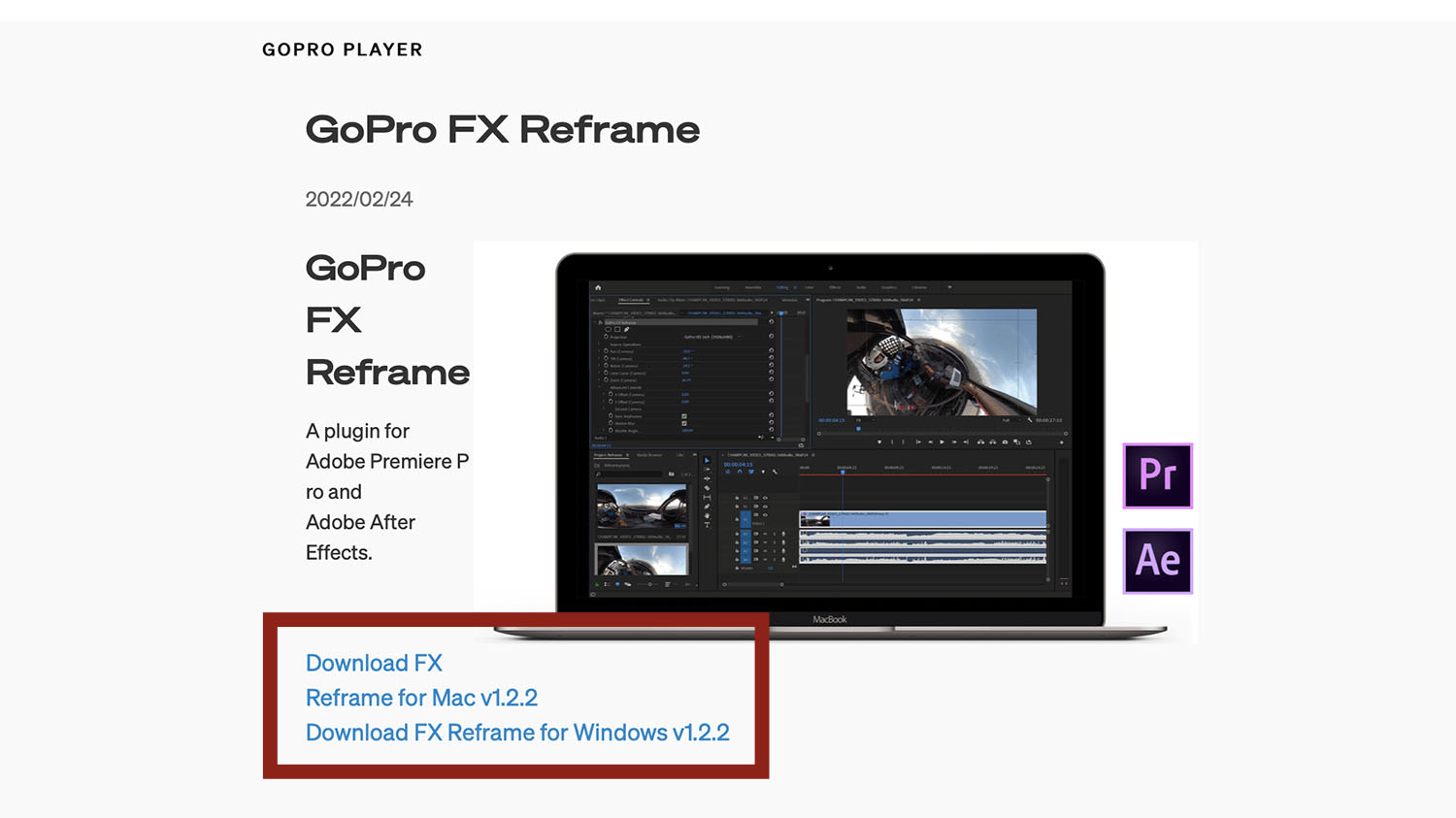
Mac用とWindows用が配布されているので、お使いのPCに合わせてダウンロードしてください。
GoPro FX ReframeはPremiere Proで360度動画を操作するためのエフェクトプラグインです。
Premiere Proの作業に移る前にインストールしておきましょう。
[手順3]GoPro Playerで.360の動画を変換する
GoPro MAXで撮影した.360拡張子の動画をGoPro Playerで開きます。
注意してほしいのが、GoPro Playerでアングルなど変更してしまうと、書き出しの時に編集後の360度ではない動画の書き出しになってしまうので、動画を開いたら余計なことはせず書き出し作業に移ります。
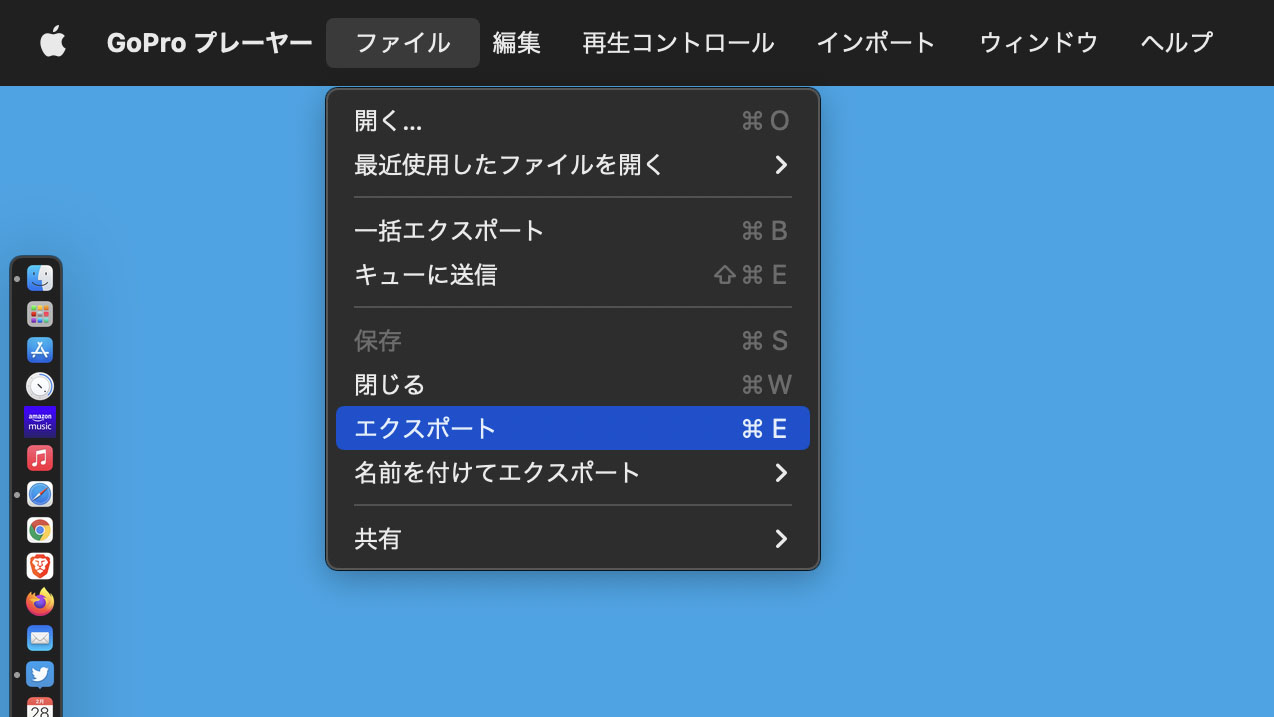
Macの方は、「ファイル」→「エクスポート」を選択します。
「エクスポート」以外にも、複数の動画を開いている場合は「一括エクスポート」、まとめて書き出しを行いたい方は「キューに送信」を選べます。
今回は基本の「エクスポート」で変換作業をしていきます。
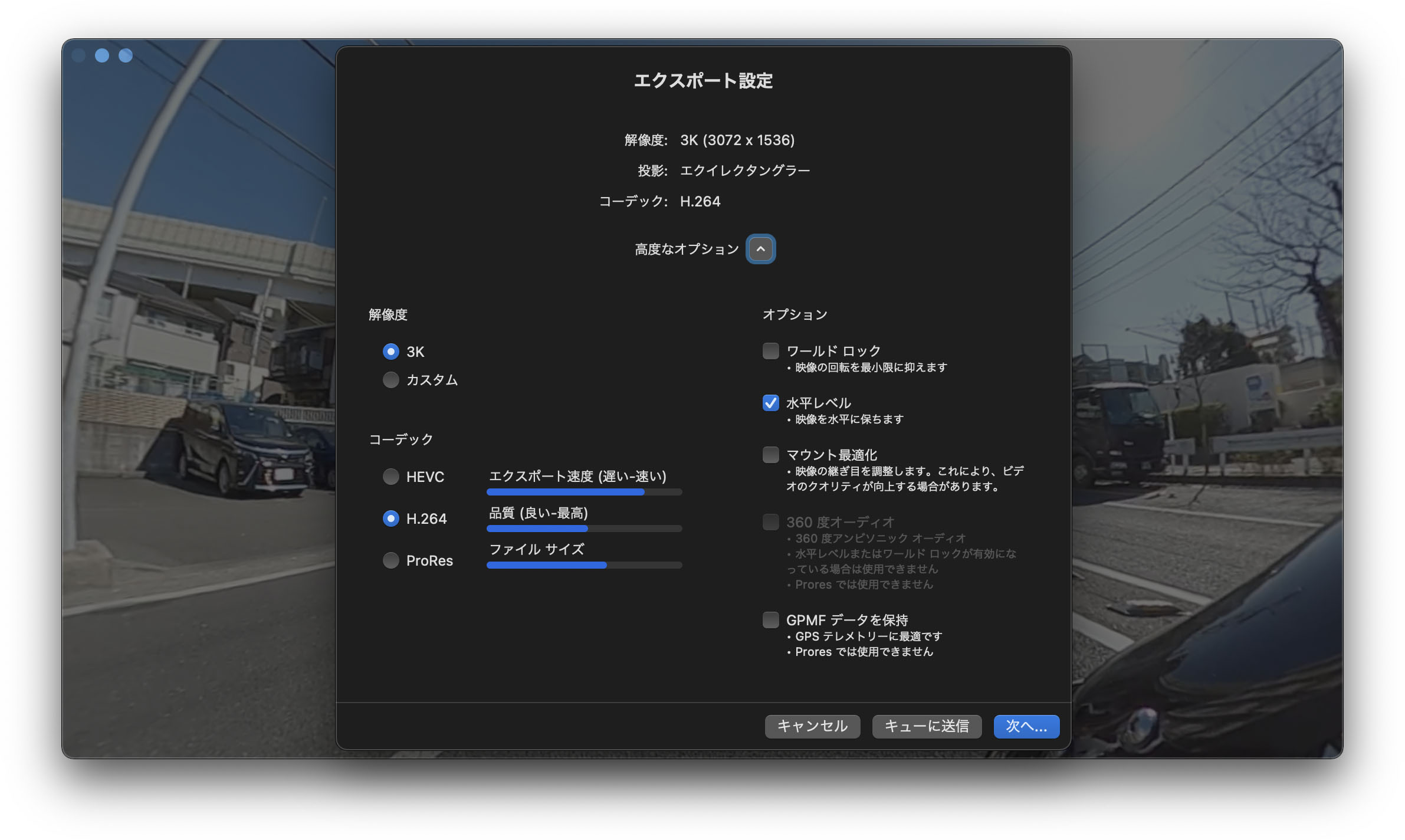
高度な設定を押すと、詳細を変更することが出来ます。
今回は、mp4形式にしたいので、コーデックをH.264、バイク動画だと必要ないのでワールドロックのチェックを外しています。
ちなみにワールドロックとは、撮影開始した方向をカメラが向き続けるという設定で、例えば北を向いて撮影を開始したら、東や西を向いても、カメラは北を向こうとします。
一般的な撮影ではワールドロックはOFFにしておくのが良いですね。
次へを押して動画をmp4に変換します。

変換後のmp4はVRで見るような動画に変換されます。
[手順4]Premiere Proで変換動画を編集する
Premiere Proで動画を読み込んで編集作業をします。
ここではおすすめの編集方法を紹介します。
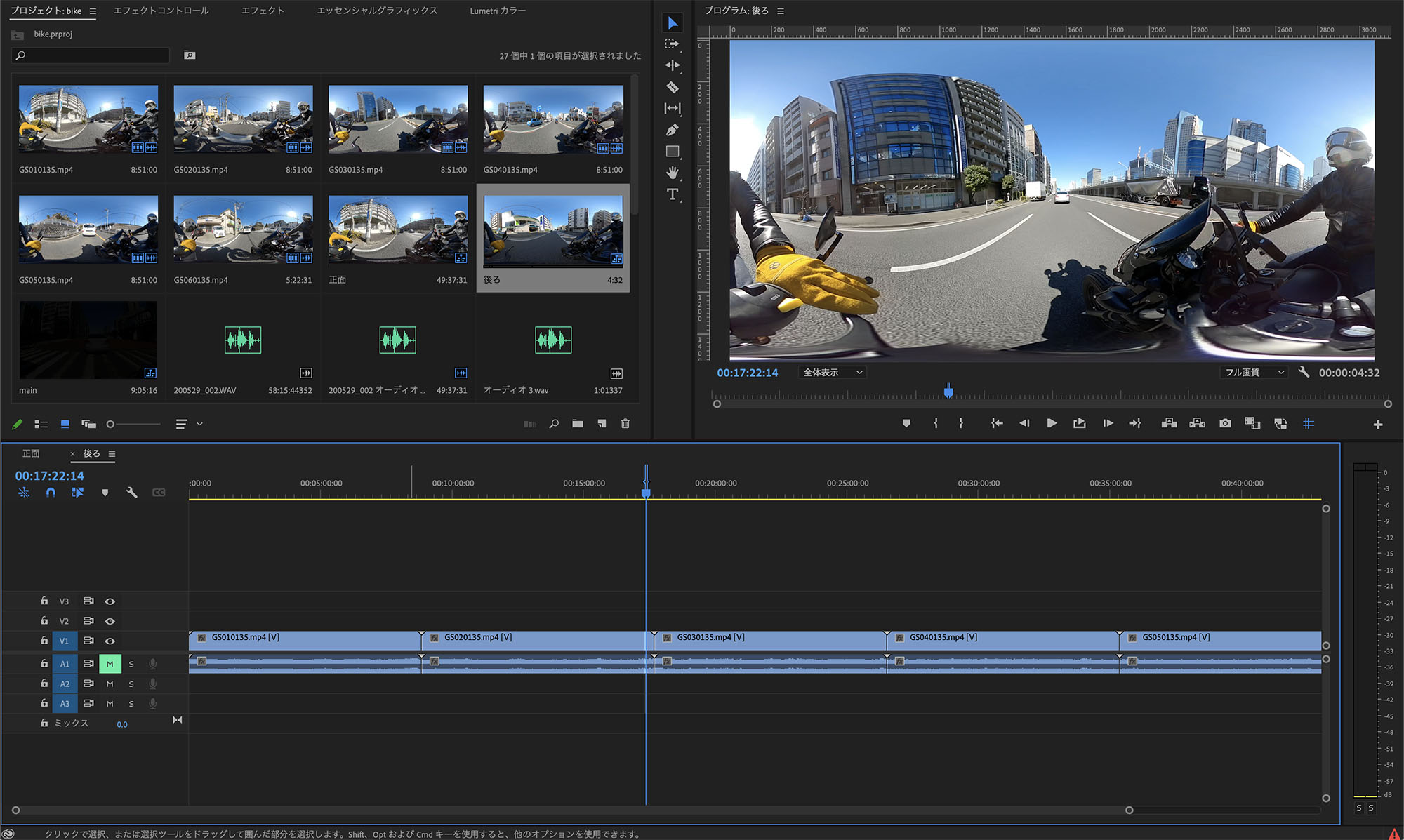
先程書き出したmp4の動画が複数ある場合は1つのシーケンスにまとめます。
シーケンス名は仮に「正面」とします。
メインとなるシーケンスを作成します。今回はフルHDのシーケンスを作成し、そこに先程作成した「正面」シーケンスを配置します。
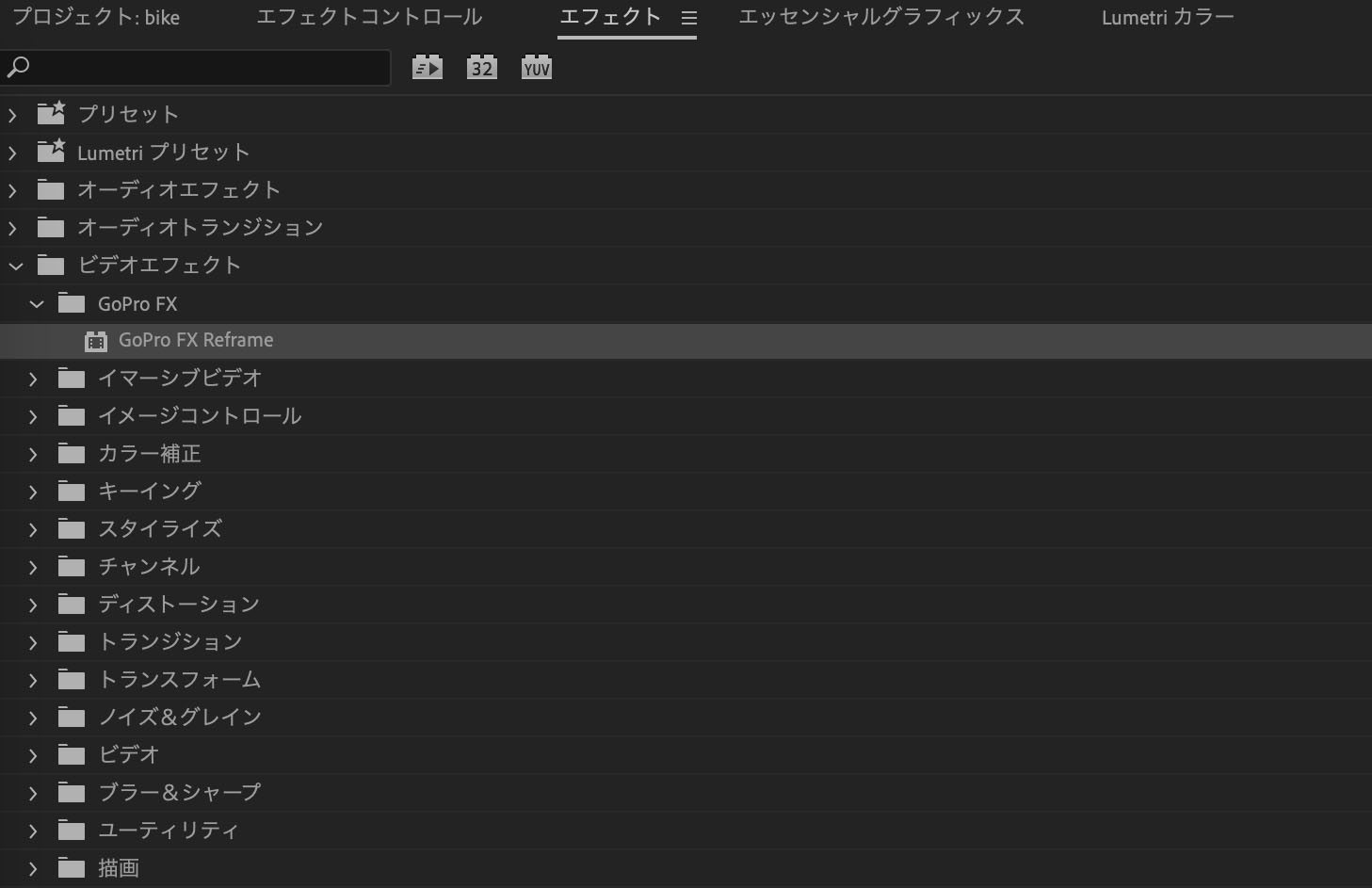
タイムライン上の「正面」を選択し、エフェクトを反映します。
「エフェクト」→「ビデオエフェクト」→「GoPro FX」→「GoPro FX Reframe」を選択。
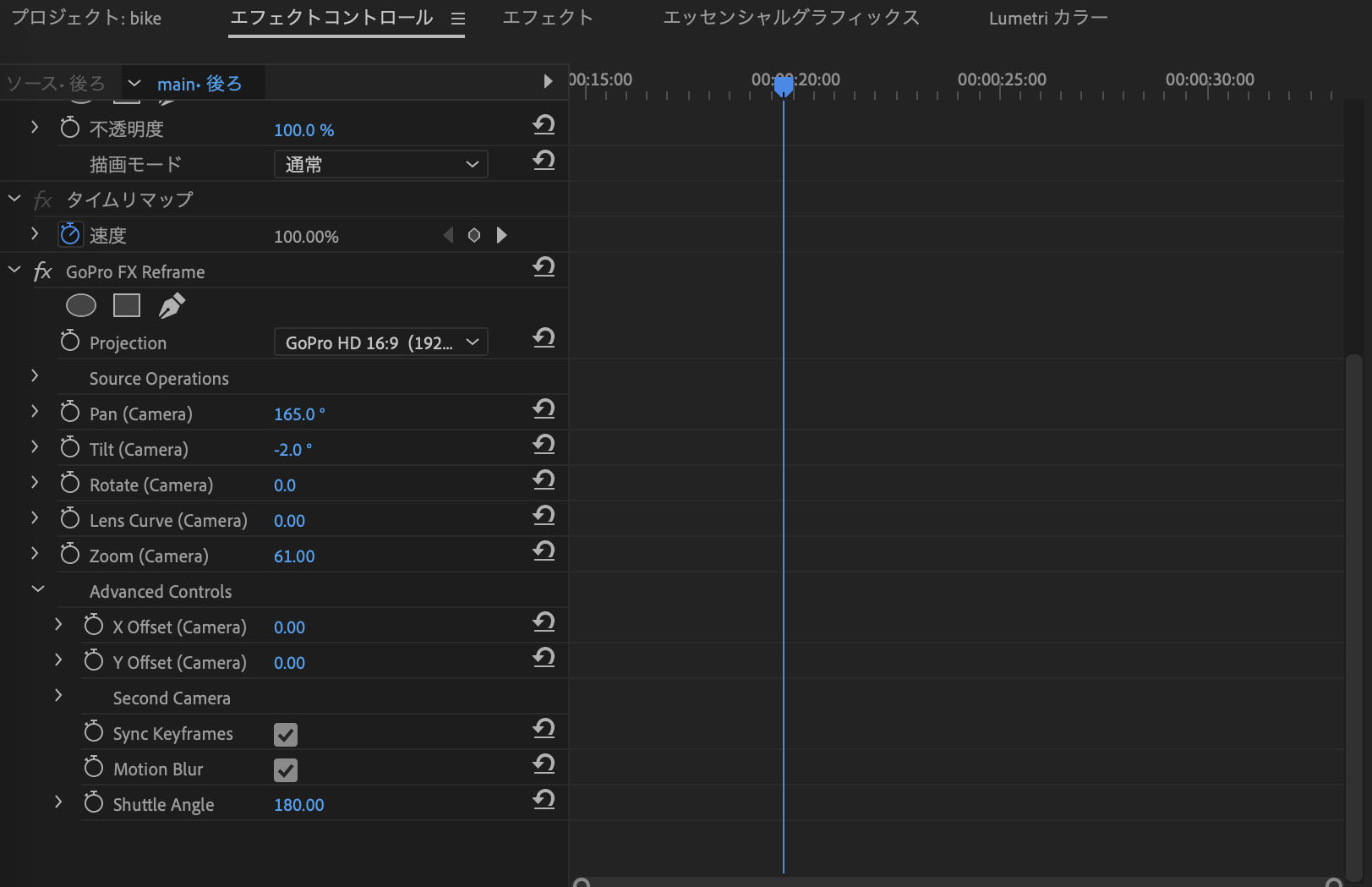
「正面」の360度動画はエフェクトコントロール内のGoPro FX Reframeでアングルなどの設定ができるようになりました。
「正面」に動画をまとめておいたおかげで、一括してエフェクトを反映することが出来ます。
これをやっておかないと、mp4それぞれにエフェクトを設定していかないといけないので、まとめる方が作業効率が上がりますね。